Como criar Projetos
Um projeto é uma campanha que pode ter várias atividades para diferentes departamentos.
- Para criar um novo projeto, navegue até ao módulo "Clientes".
- Selecione o cliente na barra de navegação á sua esquerda.
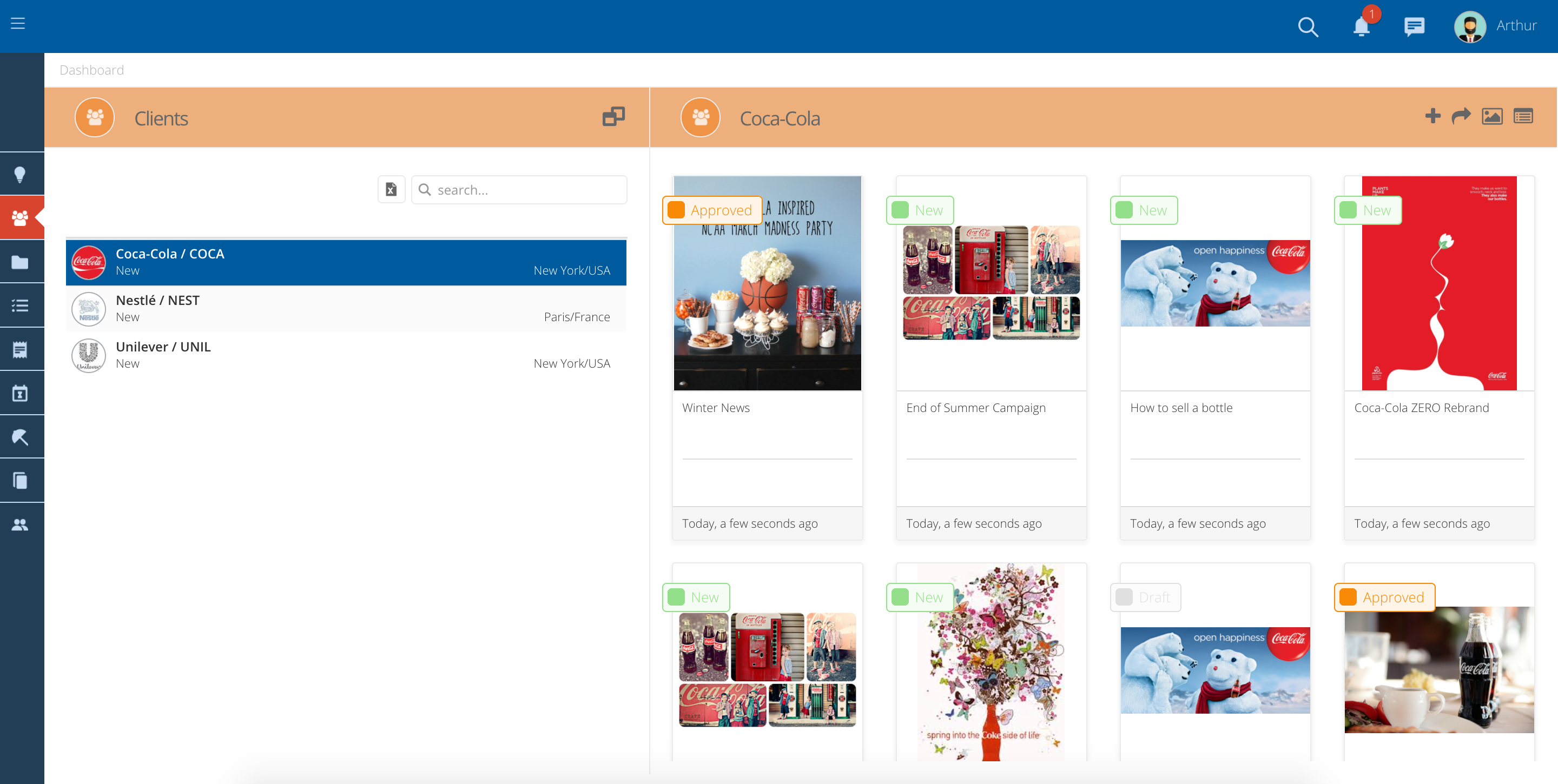
- Depois de selecionar um cliente clique no "+" para abrir um novo popup criação de projeto.
- Preencha todos os campos amarelos (mandatórios).
- Titulo - Nome que deseja dar ao seu Projecto.
- Inicio/Fim - Data de inicio e de fim do projecto.
- Tipo - Tipo de Projecto, escolher na lista do campo. (E.g. Novos negócios, Admin, etc.)
- Product - Produto a que este associar a este projecto.
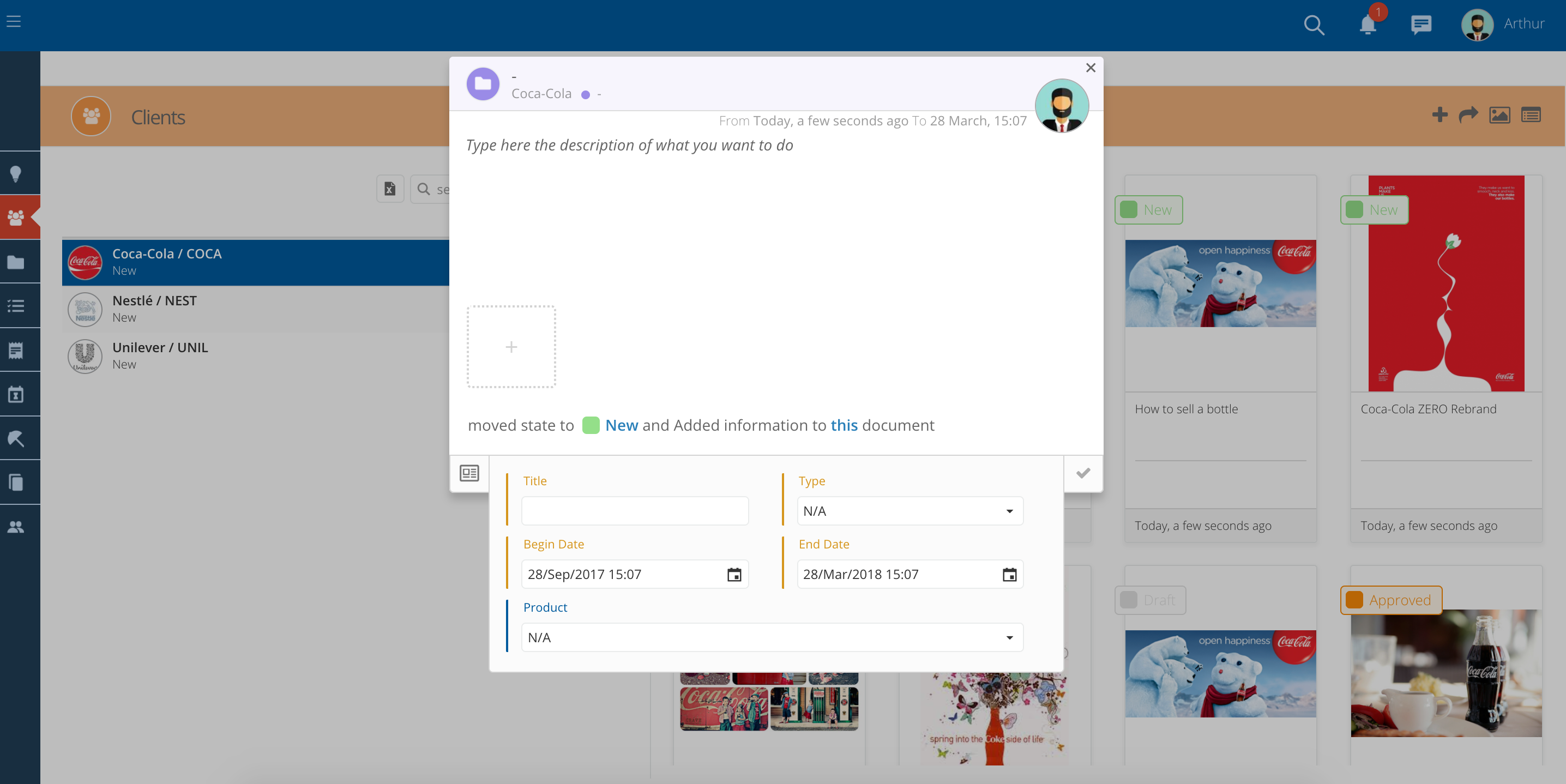
Adicionar um Briefing a um projeto
- Você pode escrever um resumo com toda a informação e requisitos do cliente.
- Adicione toda a informação necessária dentro do novo popup de criação de projeto
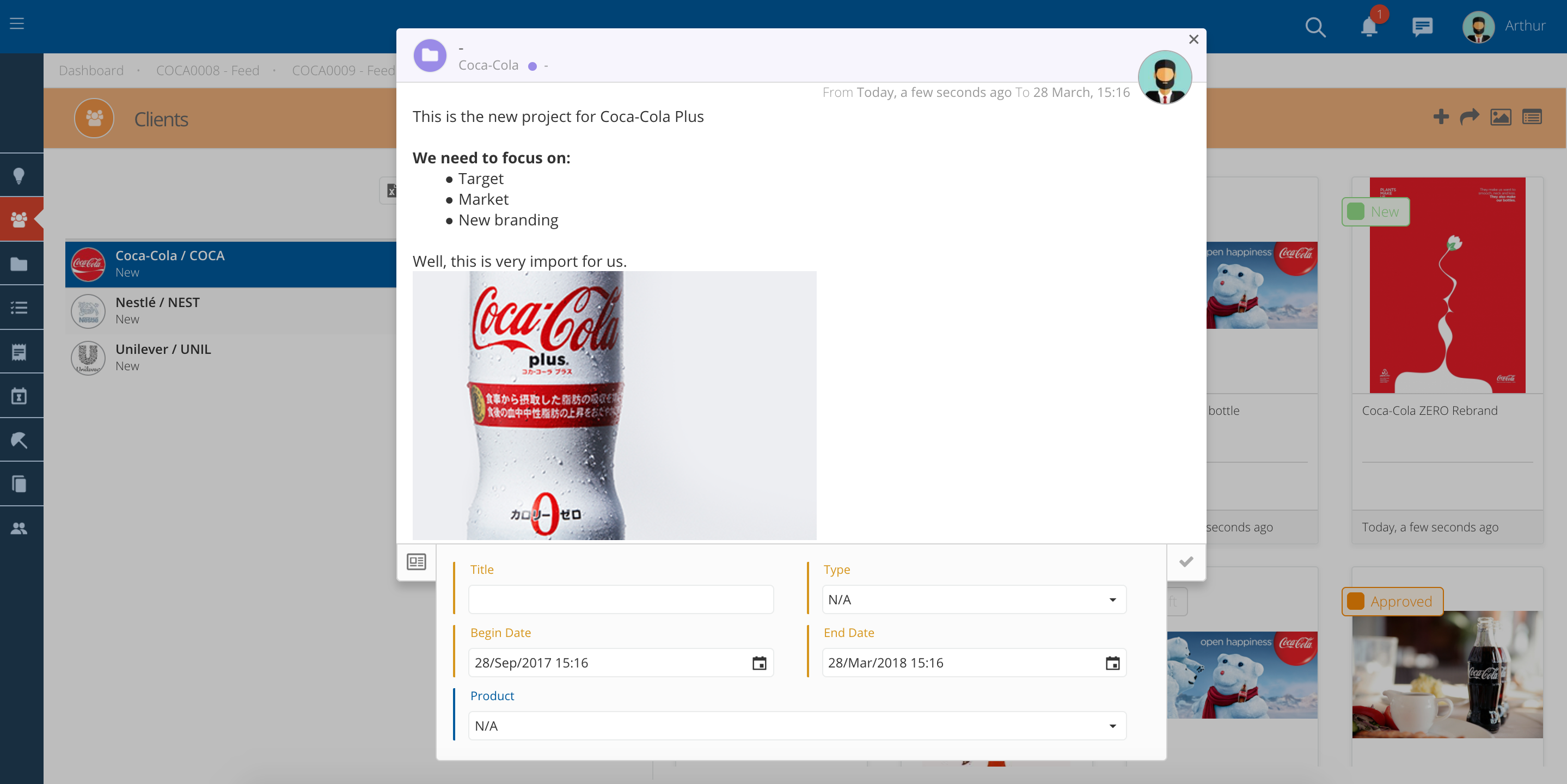
Adicionar ficheiros
-
Você pode também adicionar ficheiros à descrição do Projeto simplesmente arrastando dentro do popup, ou clicando no quadrado tracejado.
-
Será útil para adicionar documentos de briefing ou apresentações. Em qualquer formato. (Word, PPT, Excel, PDF, etc.)
Ativar o Projeto
Depois de preencher todos os campos, verifique que activa o Projeto
- Para ativar a atividade e gerar um número, pressione a pequena seta azul para avançar.
- Clique nele e o projeto mudará o estado e obterá um código de projeto, deixando de estar no estado de draft.
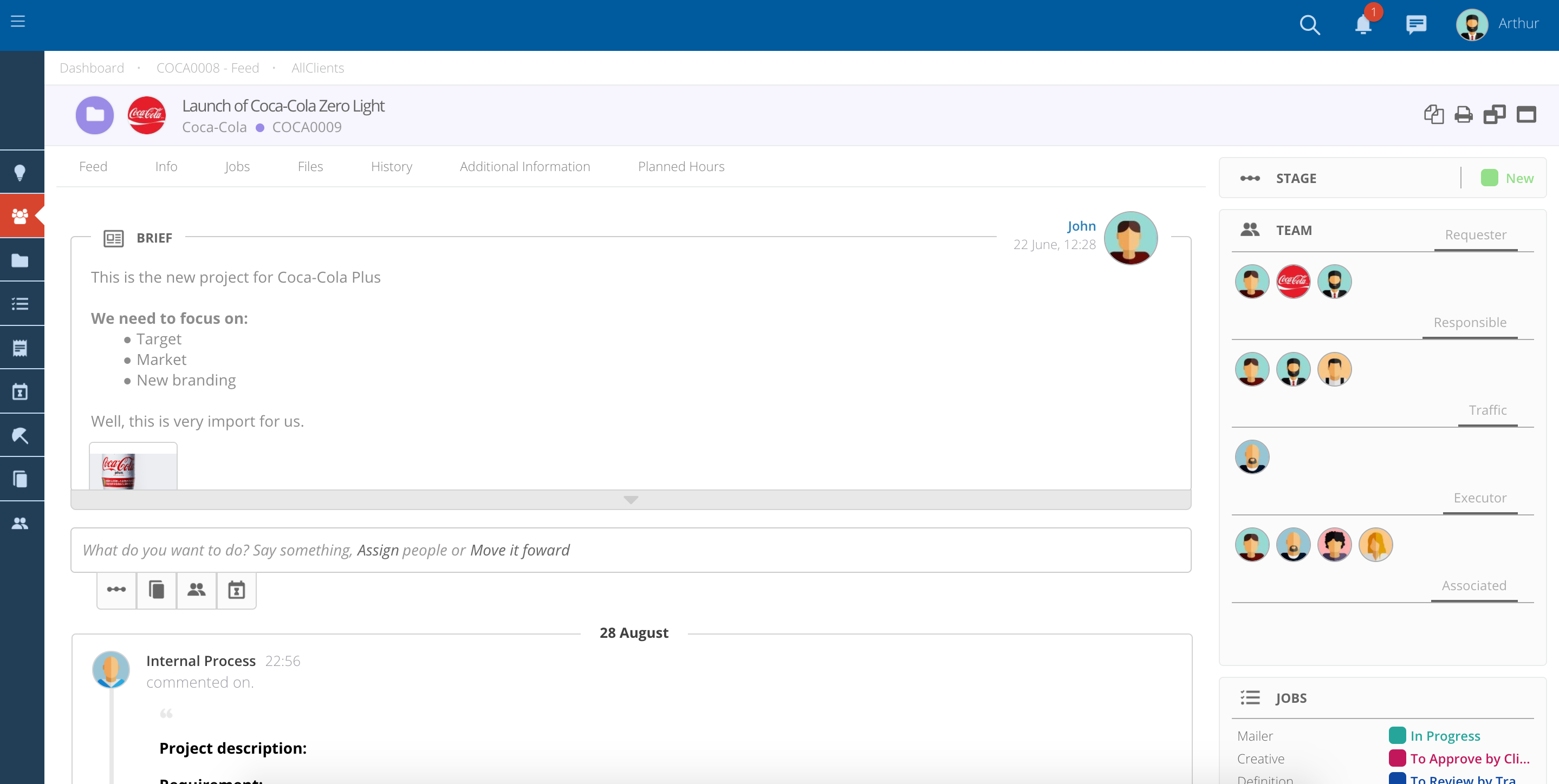
Atribuir uma equipe para o seu Projeto
- Você pode escolher quem é responsável pelo projeto, os executores e outros funcionários associados, clicando no lápis existente na caixa "Equipe". Verifique que consegue adicionar, e retirar funcionários da equipe. Esta opção depende do perfil que cada pessoa tem.
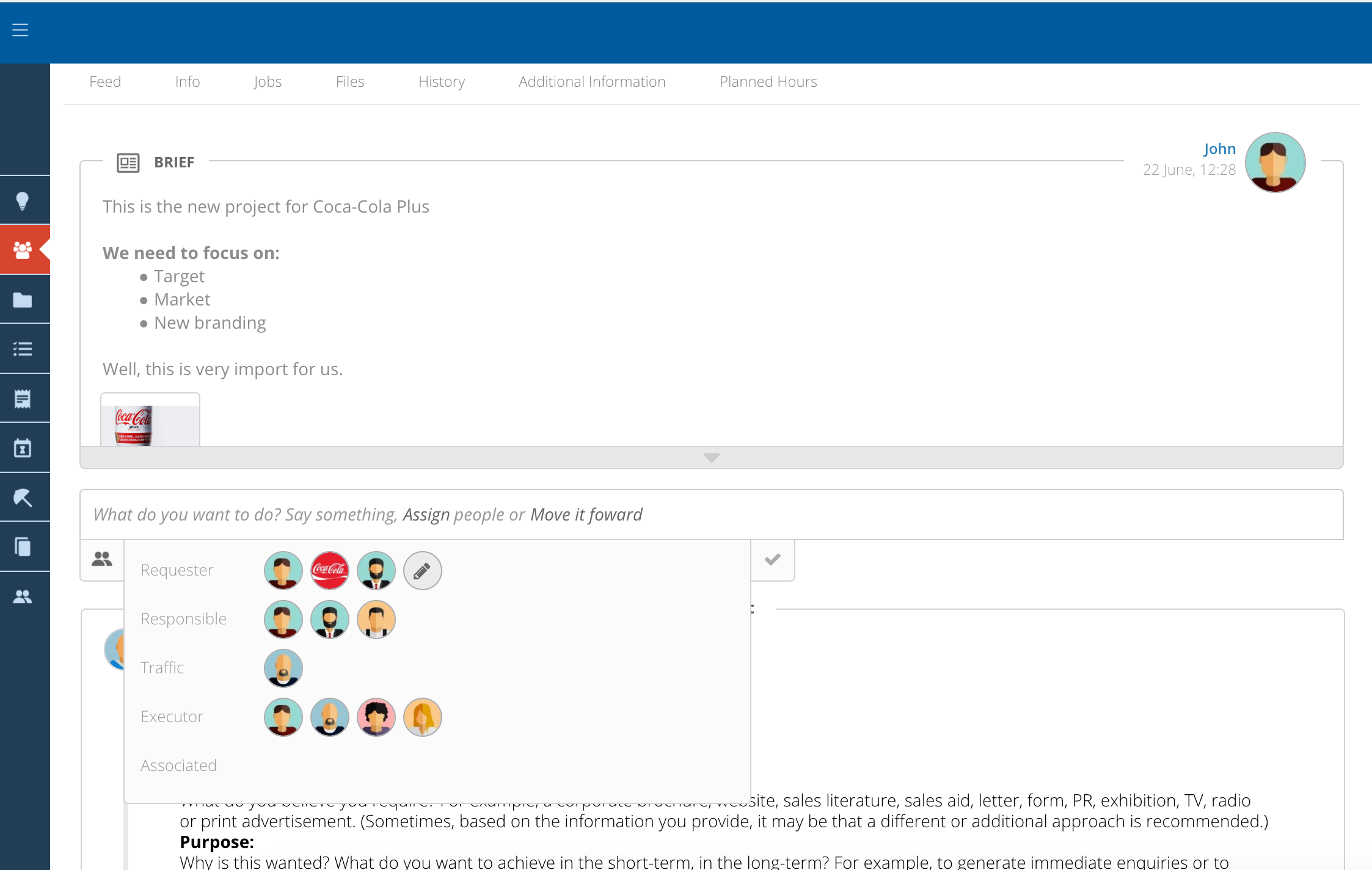
No topo da página você poderá encontrar diversa informação acerca de seu Projeto.
- Feed - Ações e comentários relacionados com o Projeto.
- Atividades - Lista de Atividades relacionadas com seu Projeto.
- Horas Planejadas - Horas Planejadas versus horas reais inseridas, se o Projeto for associado a Fees.
- Ficheiros - Todos os ficheiros subidos no Projeto.
- Historia - Lista de todas as alterações às etapas. Verifique por exemplo quem criou a atividade e quando.
- Outros - Poderá encontrar outras opções do sistema dependendo dos seus acessos.